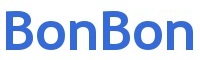<< Überblick | Inhaltsverzeichnis | Bedienung >>
Softwarevoraussetzungen für BonBon 3.0
Installation BonBon
- Als Administrator der Maschine einloggen.
- Die Schrift "Vera Bit Stream Sans Serif" downloaden, entpacken und als Schriftarten in Windows installieren. (Einfach nach c:\windows\fonts kopieren) Die Schriftart "VeraMono.ttf" wird für die Bondrucke benötigt.
- Verzeichnis
C:\BonBonDB anlegen und die Dateien BonBon.mdf sowie BonBon_log.ldf rein kopieren
- BonBon-Setup.exe starten.
- Wenn bereits "MS SQL Server 2012 Express" oder höher installiert ist, wird sofort BonBon installiert. Andernfalls wird das Datenbanksetup aufgerufen. Falls bereits eine frühere Version von "MS SQL Server Express" installiert ist, deinstallieren Sie diese bitte zuerst, oder führen Sie ein manuelles Upgrade des MSSQL-Servers durch.
- Wenn bereits .NET-Framework 2.0 SP 2 und 4.5 installiert ist, wird sofort BonBon installiert. Andernfalls wird das .NET-Setup automatisch gestartet.
Installation BonBonSignatur-Dienst
- Entpacken Sie BonBonSignature.zip in das Datenbankverzeichnis von BonBon 3.0:
C:\BonBonDB
- Wechseln Sie in das Verzeichnis BonBonSignature
- Rechte Maustaste auf
setupBonBonSignatureService.bat
- Wählen Sie "Als Administrator ausführen."
- Folgen Sie den Fragen und Anweisungen des Programms:
Die Datei BonBonSignatureServiceOptions.xml enthält folgende Informationen:
<BonBonSignatureService>
(:comment Auf welchem Port sollen Verbindungen angenommen werden?:)
<host>http://localhost:9999/</host>
(:comment Wo befindet sich das Logfile? Sollte bei den Logfiles von BonMob sein. Wenn nicht angegeben, wird ein Unterverzeichnis im Vz. von BonBonSignatureService.exe angelegt.:)
<logfile>C:\Users\vm\OneDrive\Documents\code2\bonbon\logs\BonBonSignatureService.log</logfile>
(:comment Die Seriennummer des Zertifikats von A-Trust. Wird beim Start des Dienstes gesetzt/aktualisiert.:)
<sigCertSerial>000000</sigCertSerial>
(:comment Der Public Key des Zertifikats von A-Trust. Wird beim Start des Dienstes gesetzt/aktualisiert.:)
<sigCertPubKey>000000</sigCertPubKey>
(:comment ZDA ID des Smartcard-Herausgebers. Wird beim Start des Dienstes gesetzt.:)
<zdaId>AT1</zdaId>
</BonBonSignatureService>
Installation BonMob
Vorausetzungen:
- BonBon 3.0
- MSSQL Management Studio Express
- Windows IIS Management Konsole
- WWW-Dienste mit aktiviertem ASP.NET: IIS 7 (Windows 7), IIS 8 (Windows 8) oder IIS 5.1(Windows XP)
Installation BonMob Webservice:'''
- Dateien aus "BonMob.zip" nach
C:\inetpub\wwwroot\BonMob\ entpacken.
- IIS Veraltungskonsole öffnen
- Das zuvor angelegte Verzeichnis "BonMob" wird als virtuelles Verzeichnis angezeigt. Mit der rechten Maustaste draufklicken und "In Applikation umwandeln" auswählen.
- In den Eingeschaften im Tab "ASP.NET" auf ASP 4.0 ( Vista, Win 7, 8, 10 ) stellen
Konfiguration der Datenbank
- BonBon 3.0 starten, als Administrator einloggen und auf Karteireiter "Optionen 1" klicken
- In der Liste "Verfügbare Datenbanken" die Stamm-Datenbank auswählen
- Auf "Generiere BonBon DB Connection String" klicken
- Auf "Generiere BonMob DB Connection String" klicken
- MSSQL Management Studio öffnen und als Windows-Benutzer anmelden
- Auf Ebene "RECHNERNAME\SQLEXPRESS" -> "Sicherheit" -> "Anmeldungen" den IIS-Application-Pool-Benutzer für BonMob (meist Benutzer "IIS APPPOOL\Classic .NET AppPool" oder auch "IIS APPPOOL\DefaultAppPool") hinzufügen.
- Auf Ebene "Datenbanken" -> "Meine Datenbank" -> "Sicherheit" -> "Benutzer" den Benutzer "bonbon" (neuer Name) hinzufügen (für IIS+BonBon). Dieser Benutzer muss db_reader und db_writer werden. Beim SCHEMA nichts angeben.
Anpassungen für BonBon und BonMob
BonMob ist eine zusätzliche Bedieneinheit für BonBon 3.0, daher erfolgt die Konfiguration von BonMob in den Optionen für BonBon 3.0. Tischplan, Benutzer, Artikel sowie alle weiteren Optionen sind mit der Einrichtung von BonBon auch für BonMob verfügbar.
Logo: Das Logo sollte im Verzeichnis C:\inetpub\image\ als jpg oder png-Datei abgelegt werden. Da der Thermodrucker nur Schwarzweißdruck beherrscht, sollte das Logo auch nur in Schwarz-Weiß gehalten sein.